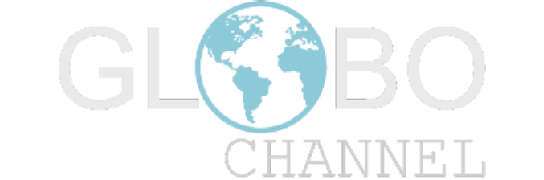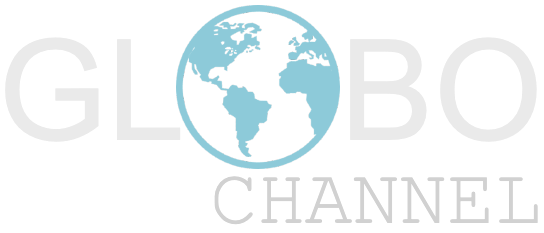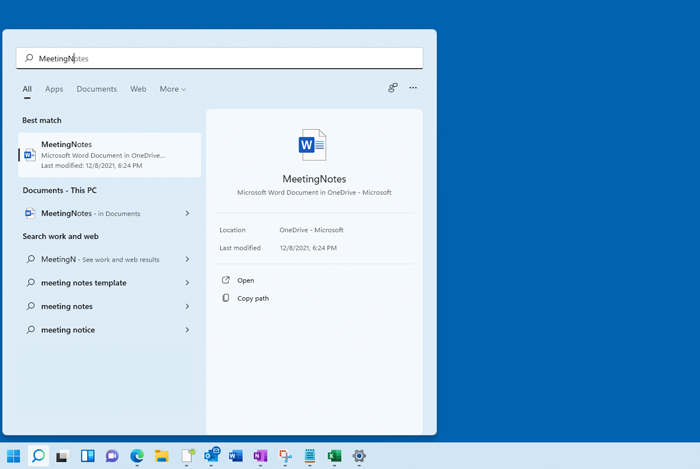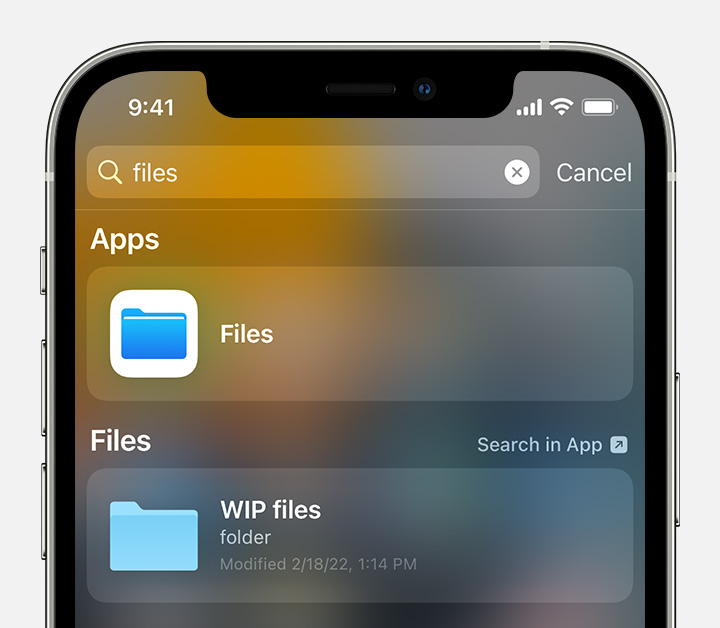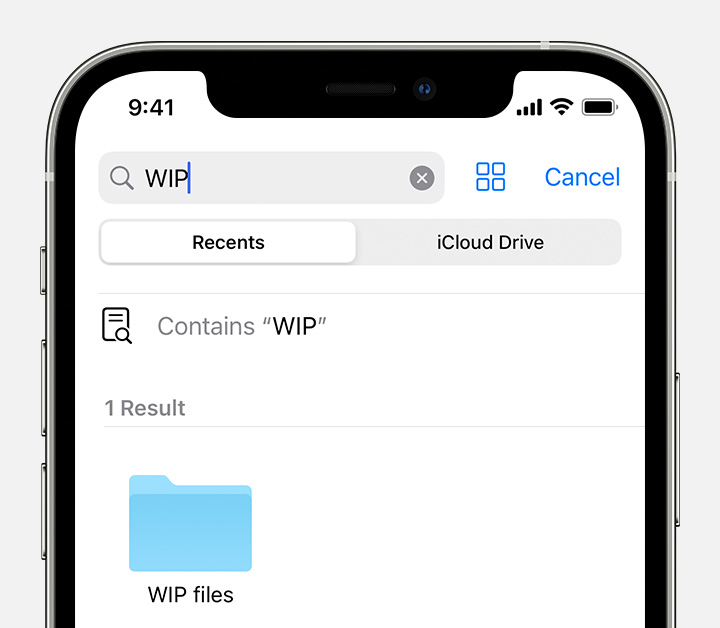Stai cercando un file su uno dei tuoi dispositivi ma non riesci a trovalo? Anche se può sembrare banale, a volte, seguire delle buone guide per individuare celermente i file “smarriti” può rivelarsi una scelta vincente per risparmiare tempo. Vediamo cosa fare quando hai dimenticato il percorso di un file che devi assolutamente ritrovare in base alla tipologia del dispositivo (pc, mac e altro):
Stai cercando un file su uno dei tuoi dispositivi ma non riesci a trovalo? Anche se può sembrare banale, a volte, seguire delle buone guide per individuare celermente i file “smarriti” può rivelarsi una scelta vincente per risparmiare tempo. Vediamo cosa fare quando hai dimenticato il percorso di un file che devi assolutamente ritrovare in base alla tipologia del dispositivo (pc, mac e altro):
Come cercare un file su PC
Come cercare un file su Windows:
Microsoft sottolinea che per individuare un file basta cercare dalla barra delle applicazioni:
Trova i tuoi file in Windows 11 usando uno di questi metodi.
- Cerca dalla barra delle applicazioni: digita il nome di un documento (o una parola chiave da esso) nella casella di ricerca sulla barra delle applicazioni. Vedrai i risultati per i documenti sul tuo PC e OneDrive. Per filtrare la tua ricerca, puoi selezionare la scheda Documenti , quindi i risultati della ricerca mostreranno solo i documenti.

-
Cerca in Esplora file: apri Esplora file dalla barra delle applicazioni o fai clic con il pulsante destro del mouse su Start menu, scegli Esplora file , quindi seleziona una posizione dal riquadro di sinistra per cercare o sfogliare. Ad esempio, seleziona Questo PC per cercare in tutti i dispositivi e le unità sul tuo computer oppure seleziona Documenti per cercare solo i file lì archiviati.
Come cercare un file su Mac:
Sul Mac, l’azienda rende noto che occorre eseguire una delle seguenti operazioni:
- Utilizzare Spotlight: apri Spotlight
 , inserisci il nome del file nel campo di ricerca, quindi fai doppio clic sul file nei risultati di ricerca. Consulta Effettuare ricerche con Spotlight.
, inserisci il nome del file nel campo di ricerca, quindi fai doppio clic sul file nei risultati di ricerca. Consulta Effettuare ricerche con Spotlight. - Visualizzare nel Finder: fai clic sull’icona del Finder
 nel Dock, fai clic su Recenti nella barra laterale del Finder, quindi scegli Vista > Raggruppa per > Data ultima apertura. (Se “Raggruppa per” non è visibile nel menu Vista, scegli Vista > Utilizza gruppi).
nel Dock, fai clic su Recenti nella barra laterale del Finder, quindi scegli Vista > Raggruppa per > Data ultima apertura. (Se “Raggruppa per” non è visibile nel menu Vista, scegli Vista > Utilizza gruppi). - Visualizzare l’elenco “Elementi recenti”: scegli menu Apple

Come cercare un file su Linux:
Come cercare un file su Google:
Per trovare file in Google Drive, Documenti, Fogli e Presentazioni, cerca per:
- Titolo file
- Contenuto del file
- Tipo di file
- Altri metadati, che includono:
- Campo di descrizione
- Etichette condivise
- Posizione del file
- Proprietario
- Creatore
- Data ultima modifica
- Elementi o parole presenti in immagini, file PDF o altri file archiviati sul tuo Drive
Puoi anche ordinare e filtrare i risultati della ricerca.
Ottieni un rapido accesso ai tuoi file
In “Accesso rapido”, vedrai i file recenti e suggeriti.
- Per aprire un file, fare doppio clic su quello desiderato.
- Per ulteriori opzioni, fare clic con il pulsante destro del mouse sul file.
Attiva o disattiva Accesso rapido
- Sul tuo computer, vai su drive.google.com .
- In alto a destra, fai clic su Impostazioni
Generali .
- Seleziona o deseleziona la casella accanto a “Rendi a portata di mano i file pertinenti quando ne hai bisogno in Accesso rapido”.
Cerca i tuoi file
- Sul tuo computer, accedi a drive.google.com .
- In alto, digita una parola o una frase nella casella di ricerca.
- Sulla tastiera, premi Invio .
Suggerimenti per la ricerca
- I risultati della ricerca verranno visualizzati durante la digitazione.
- Google Drive cerca i titoli e il contenuto di tutti i file che hai il permesso di vedere.
- Per vedere tutti i risultati, premi Invio sulla tastiera.
Filtra i risultati di Drive
Per trovare più facilmente i file in Drive, puoi restringere i risultati di ricerca filtrandoli.
- Sul tuo computer, vai su drive.google.com .
- In alto, digita una parola o una frase nella casella di ricerca.
- Per restringere la ricerca, fai clic sulla freccia giù
.
- Compila una delle seguenti sezioni:
- Tipo : tipi di file come documenti, immagini o PDF.
- Data di modifica : la data dell’ultima modifica di un file.
- Nome elemento : ricerca solo il titolo del file.
- Contiene le parole : ricerca parole e frasi all’interno dei documenti.
- Proprietario : la persona a cui appartiene il file.
- Condiviso con : con chi hai condiviso il file.
- Posizione : se il file si trova in una cartella specifica, “Cestino” o “Speciali”. Puoi anche cercare i file disponibili per le persone nella tua organizzazione.
- Follow-up : se il file ha elementi di azione assegnati a te o suggerimenti nei file di tua proprietà.
- Data di creazione : la data in cui è stato creato un file.
- In basso, fai clic su Cerca .
Trova i file per dimensione
- Sul tuo computer, vai su drive.google.com .
- A sinistra, in spazio di archiviazione, fai clic sul tuo spazio di archiviazione.
- Esempio: 13,4 GB di 15 GB utilizzati.
- Per invertire l’ordinamento, fai clic su Archiviazione utilizzata in alto a destra.
Puoi perfezionare una ricerca in Drive con queste ricerche avanzate.
Suggerimento: non tutti gli esempi funzionano su tutti i dispositivi.
Citazioni
- Trova documenti che contengono una parola o una frase esatta.
- Esempio: “abbina esattamente questa frase”
Segno meno
- Trova documenti che escludono una parola particolare. Se vuoi “salsa”, ma non “ballare”…
- Esempio: ballare la salsa
proprietario:
- Trova i documenti di proprietà di una persona specifica.
- Esempi:
- proprietario: bob@gmail.com
proprietario in attesa:
- Trova i file di cui sei un proprietario in sospeso.
- Importante: puoi cercare solo i file di cui sei il proprietario in sospeso.
- Esempio: proprietario in attesa: me
Creatore:
- Trova i documenti nei Drive condivisi creati da una persona specifica.
- Esempio: creatore: jane@tuodominio.com
a:
- Trova i documenti che hai condiviso con una persona specifica o un gruppo o i documenti condivisi con te.
- Esempi:
- per me
- a: bob@gmail.com
- a:bobsgroup@googlegroups.com
da:
- Trova i documenti che una persona specifica ha condiviso con te o trova i documenti che hai condiviso.
- Esempi:
- da me
- da: bob@gmail.com
app:
- Cerca per nome dell’app. Ciò include qualsiasi app collegata al tuo account Google Drive. Per esempio:
- app: “Script di Google Apps”
- app: “Google Jamboard”
- app:”Google Meet”
condiviso con:
- Trova i documenti a cui ha accesso un account specifico. Include i file di proprietà dell’account.
- Esempi:
- condiviso con me
- condiviso con: bob@gmail.com
è: stellato
- Trova gli elementi che hai contrassegnato come Speciali.
è: cestinato
- Trova gli elementi che vengono spostati nel cestino.
genere:
- Cerca per tipo di documento: cartella, documento, foglio di lavoro, presentazione, PDF, immagine, video, disegno, modulo, sito, script, tabella o file jam.
- Esempi:
- tipo: documento
- tipo: moduli
- tipo: foglio di calcolo
prima dopo
- Trova gli elementi che sono stati modificati prima o dopo un determinato giorno. Formatta la data come AAAA-MM-GG.
- Esempi:
- prima: 2021-05-02
- dopo: 01-05-2021
creato prima e creato dopo
- Trova gli oggetti creati prima o dopo un determinato giorno. Formatta la data come AAAA-MM-GG.
- Esempi:
- creato prima del:2022-05-02
- creato dopo: 01-05-2022
titolo:
- Cerca gli articoli per titolo
- Esempio: titolo:Conferenza 2021
seguito:
- Trova i file a cui sono stati assegnati elementi di azione o suggerimenti.
- Esempi:
- seguito: qualsiasi
- seguito: suggerimenti
- seguito: elementi d’azione
Cercare un file su Android:
Trova ed elimina file su Android
SUil tuo telefono,di solito puoi trovare i tuoi file nell’app File . Se non riesci a trovare l’app File, il produttore del tuo dispositivo potrebbe avere un’app diversa. Scopri come ottenere assistenza per il tuo dispositivo specifico .
Importante:
- Alcuni di questi passaggi funzionano solo su Android 10 e versioni successive. Scopri come controllare la tua versione di Android .
- Alcuni di questi passaggi richiedono di toccare lo schermo.
Trova e apri file
- Apri l’app File del tuo telefono
. Scopri dove trovare le tue app .
- Verranno visualizzati i file scaricati.
- Per trovare altri file, tocca Menu
.
- Perordina per nome, data, tipo o dimensione, tocca Altro
Ordina per . Se non vedi “Ordina per”, tocca Modificato o Ordina
.
- Per trovare altri file, tocca Menu
- Per aprire un file, toccalo.
Cancella file
- Apri l’app File del tuo telefono
.
- Tocca un file.
- Tocca Eliminae
Elimina . Se non vedi l’icona Elimina, tocca Altro
Elimina
.
Condividi, stampa, salva su Drive e altro
Condividi file
- Tocca e tieni premuto il file.
- Tocca Condividi
.
Esegui altre azioni, come stampare o aggiungere a Google Drive
- Per aprire un file, toccalo.
- In alto a destra, cerca altre opzioni. Se necessario, tocca Altro
Trova musica, film e altri contenuti
Puoi scaricare file come musica, film o libri in varie app. Per trovare quel contenuto, vai all’app in cui lo hai scaricato. Per esempio, scopri come trovare i video scaricati nell’app Google Play Movies & TV .
Trasferisci file su un computer
Quando colleghi il telefono a un computer tramite una cabina USBle, apri la cartella “Download” del computer per trovare i file presenti sul telefono. Scopri come spostare i file betra il tuo computer e il tuo telefono .
Cercare un file su iPhone:
Usa l’app File sul tuo iPhone, iPad o iPod touch
Trova e modifica i tuoi file da qualsiasi iPhone, iPad o iPod touch.
Come trovare i tuoi file nell’app File
- Sul tuo iPhone, iPad o iPod touch, apri l’app File. Non vedi l’icona blu dell’app File nella schermata iniziale? Scorri verso il basso, quindi cerca l’app File.

- Nell’app File, cerca o cerca il file che desideri.

Usa l’app File per gestire i tuoi file sul tuo iPhone, iPad o iPod touch
Sul tuo iPhone, iPad o iPod touch, puoi gestire i tuoi file nell’app File. Quando apporti modifiche ai tuoi file su un dispositivo, le tue modifiche vengono aggiornate automaticamente su ogni dispositivo utilizzando iCloud Drive.
Nell’app File puoi trovare:
- File sull’iPhone, iPad o iPod touch che stai utilizzando
- File in iCloud Drive, inclusi documenti di Pages, Numbers e Keynote
- File in altri servizi e app cloud, come Box, Dropbox, OneDrive, Adobe Creative Cloud, Google Drive e altri
- Zip file*
L’app File non contiene la tua libreria di foto. Ma puoi salvare una foto nell’app File.
#cometrovareunfile #trovarefile #file #pc #mac #google #android #iphone #documenti