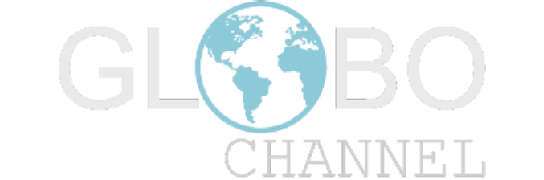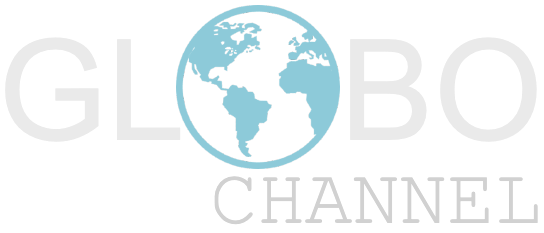Gli smartphone si sono evoluti al punto da poter sostituire facilmente i nostri PC per le attività quotidiane come e-mail, streaming video e navigazione web. Indipendentemente dal tuo dispositivo principale, prima o poi dovrai condividere file dal tuo telefono a un PC o viceversa. Esistono molti modi diversi per condividere file da un PC al tuo telefono Android, ma il metodo migliore dipende dalla quantità di dati che devi trasferire. Diamo un’occhiata a come condividere facilmente file da un PC a un telefono cellulare Android:
Gli smartphone si sono evoluti al punto da poter sostituire facilmente i nostri PC per le attività quotidiane come e-mail, streaming video e navigazione web. Indipendentemente dal tuo dispositivo principale, prima o poi dovrai condividere file dal tuo telefono a un PC o viceversa. Esistono molti modi diversi per condividere file da un PC al tuo telefono Android, ma il metodo migliore dipende dalla quantità di dati che devi trasferire. Diamo un’occhiata a come condividere facilmente file da un PC a un telefono cellulare Android:
1. Trasferisci file dal laptop al telefono utilizzando un cavo USB
Se devi trasferire molti file tra il tuo telefono Android e il PC, dovresti optare per il metodo di trasferimento più vecchio e affidabile. È ancora facile e veloce condividere file da un telefono a un laptop, purché tu abbia un cavo compatibile a portata di mano. Collega il cavo di ricarica al PC e collegalo al telefono. Dopo averlo configurato, procedi come segue su Windows o Chromebook:
- Collega il tuo telefono.
- Tocca la notifica che Android mostra etichettata Ricarica di questo dispositivo tramite USB .
- Sotto le impostazioni USB , impostare Usa USB per per trasferire i file o il trasferimento di file .
Questo è tutto. Si aprirà una finestra di trasferimento file sul tuo computer, che mostrerà il tuo telefono (e la scheda SD se ne hai una). Quindi puoi iniziare a copiare i tuoi file. Le istruzioni sono quasi le stesse su un Mac, ma dovrai prima installare il software Android File Transfer. Questo metodo è adatto per copiare grandi quantità di dati. Provalo quando vuoi trasferire alcuni film o l’intera raccolta musicale. Semplifica anche lo spostamento dei file sulla scheda SD del telefono.
2. Condividi file tra laptop e cellulare senza cavo
L’account Google che hai impostato sul telefono ti dà accesso a 15 GB di spazio di archiviazione cloud tramite Google Drive. Questo ti dà un modo conveniente per spostare i file tra il tuo laptop e il telefono. Devi installare l’app Google Drive sul tuo laptop. Se preferisci, puoi utilizzare Dropbox o OneDrive di Microsoft, poiché funzionano tutti più o meno allo stesso modo. Quando configuri Google Drive, devi prima accedere. Quindi selezionare Backup di tutti i tipi di file e fare clic su Avanti.
Nella schermata successiva, scegli Impostazioni avanzate in basso. Seleziona Sincronizza il mio Drive su questo computer , quindi fai clic su OK . Questo crea una cartella Google Drive sul tuo computer. Tutto in questa cartella verrà sincronizzato con e dal tuo account Drive. Quindi, per caricare file sul tuo telefono, spostali nella cartella Drive. Apri l’app sul tuo telefono e saranno lì dopo la sincronizzazione. L’avvertenza principale da ricordare qui è che i file mostrati nell’app Drive non sono archiviati sul telefono. Se provi ad aprirne uno, è necessario prima scaricarlo: un file gigantesco può ridurre notevolmente la tua indennità mensile di dati. Per aggirare questo problema, hai due opzioni per scaricare i file di cui hai bisogno sul tuo telefono. Seleziona un file e dal menu scegli:
- Rendi disponibile offline . Verrà scaricato il file che potrai visualizzare offline in Drive. Tutte le modifiche apportate verranno sincronizzate la prossima volta che andrai online.
- Scarica . Ciò salva una nuova copia del file nella cartella Download e puoi aprirla in qualsiasi app compatibile. Tuttavia, tutte le modifiche apportate non verranno sincronizzate: dovrai ricaricare il file sul tuo account Drive.
La mancanza di spazio libero è il principale limite di questa soluzione. Tuttavia, puoi sempre configurare un account aggiuntivo ed è possibile trasferire file da un account Google Drive a un altro. Scarica: Google Drive per desktop (gratuito).
3. Condividi file dal PC al cellulare tramite e-mail
Inviare file via e-mail a noi stessi non è certo il modo più efficiente per spostare i dati da un laptop a un telefono, ma prima o poi lo abbiamo fatto tutti. Funziona per la condivisione rapida di file quando non è possibile utilizzare nessuno degli altri metodi. Hai un limite di 25 MB di allegati in Gmail. Se hai bisogno di qualcosa di più grande, dai un’occhiata a WeTransfer . Ciò ti consente di inviare file fino a 2 GB gratuitamente, senza registrazione. Inserisci il tuo indirizzo email sul sito web, quindi trascina i file nella finestra del browser e invia. Riceverai quindi un’e-mail sul telefono con un collegamento ai file che puoi scaricare. Per motivi di sicurezza, i file vengono crittografati e cancellati dopo sette giorni. Avrai bisogno di un abbonamento Pro se desideri cancellare i tuoi file prima o conservarli più a lungo.
4. Condividi file dal PC al cellulare con le app di messaggistica
In alternativa, un altro modo semplice per trasferire file tra il tuo dispositivo Android e il PC è utilizzare WhatsApp Web. Questo è un modo eccellente per condividere rapidamente immagini, documenti o persino video se disponi di una connessione Internet veloce. Un metodo popolare per condividere file con WhatsApp è creare un nuovo gruppo WhatsApp con un solo contatto e rimuoverli non appena crei il gruppo. Ora che sei l’unico partecipante, puoi utilizzare questa chat per inviare e ricevere file da entrambi i dispositivi in privato. Per inviare file dal tuo PC, dovrai prima accedere a WhatsApp Web dal tuo PC e caricare i file richiesti nella chat di gruppo appena creata.
5. Come trasferire file da laptop a cellulare in modalità wireless
Puoi condividere file tra il telefono e il laptop in modalità wireless, utilizzando Bluetooth o Wi-Fi.
Utilizzo del Bluetooth
Quando hai alcuni file più piccoli che devi spostare sul telefono, il Bluetooth è un ottimo modo per farlo. È anche abbastanza facile, una volta che l’hai impostato. Per inviare un file tramite Bluetooth dal tuo laptop Windows 10 al tuo telefono, devi prima accoppiare i due dispositivi. Vai su Impostazioni> Dispositivi e premi l’interruttore per attivare il Bluetooth. Assicurati che sia abilitato anche sul tuo telefono. Ora vai su Aggiungi Bluetooth o altro dispositivo > Bluetooth per avviare la scansione. Dopo un breve ritardo, il tuo telefono verrà visualizzato. Selezionalo, quindi fai clic su Connetti sul PC e Associa sul telefono per completare il processo. Per condividere un file tramite Bluetooth, vai su Impostazioni > Dispositivi > Invia o ricevi file tramite Bluetooth > Invia file . Quindi scegli il file che desideri condividere. Per altre piattaforme, i nomi delle opzioni di menu saranno diversi, ma il processo è lo stesso. Per prima cosa, devi accoppiare e poi puoi condividere. Il Bluetooth è più lento di alcuni degli altri metodi che abbiamo elencato ed è il migliore per file più piccoli e per un uso occasionale.
Utilizzo del Wi-Fi
Quando devi spostare regolarmente grandi quantità di dati sul tuo telefono, non puoi battere il Wi-Fi. Se colleghi il telefono e il laptop alla stessa rete Wi-Fi, puoi spostare i file in modo rapido e sicuro. Per copiare file tramite Wi-Fi, hai bisogno di un’app particolare sul tuo telefono ma niente di extra sul tuo laptop. Consigliamo Portal by Pushbullet , che è gratuito e non richiede registrazione. Funziona con qualsiasi piattaforma: Windows, Mac, Linux o Chrome OS. Per iniziare, scarica e installa l’app Android dal Google Play Store. Quindi, apri un browser Web sul tuo laptop o desktop e vai al sito Web Portal by Pushbullet, dove vedrai un codice QR univoco. Devi scansionare questo codice QR dall’app sul tuo telefono. Ora apri Portal sul tuo telefono e tocca Scansione . Quando la fotocamera si avvia, puntala verso il codice QR per scansionarlo. Ciò stabilisce una connessione wireless diretta tra il telefono e il desktop o il laptop. È solo temporaneo, quindi la prossima volta che esegui l’app, dovrai scansionare nuovamente il codice QR per accoppiarlo.
Infine, trascina i tuoi file nella finestra del browser e inizieranno immediatamente a caricarsi sul tuo telefono. Per impostazione predefinita, Portal inserisce immagini e musica nelle cartelle Foto e Musica del telefono. Tutto il resto va nella cartella Portal. Puoi lasciarli lì e accedervi tramite l’app Portal, oppure puoi utilizzare un file manager per spostare i file in qualsiasi altra cartella (e anche sulla tua scheda SD). Portal è estremamente conveniente perché non è necessario installarlo sul laptop.
Scarica: Portale di Pushbullet (gratuito)
Altri modi per spostare i tuoi dati
Esistono più metodi per spostare file tra dispositivi. Puoi utilizzare la tua scheda SD o un’unità flash USB con un cavo On-The-Go se il tuo telefono li supporta. Oppure, per soluzioni ultra tecnologiche, prova a utilizzare FTP con l’ app Wi-Fi FTP Server o anche utilizzando Network Attached Storage (NAS). Con questa opzione, condividi un singolo disco rigido con tutti i dispositivi collegati alla tua rete.
Condividi file dal PC al cellulare
Per la maggior parte delle persone, i cinque metodi sopra descritti sono i modi migliori per spostare i dati dal laptop al telefono Android. Alcuni sono migliori per condividere rapidamente file di piccole dimensioni e alcuni eccellono nello spostamento di enormi quantità di dati. Se desideri trasferire grandi quantità di dati, ti consigliamo di utilizzare un cavo USB per trasferire i dati. In caso contrario, è meglio utilizzare metodi di condivisione wireless.