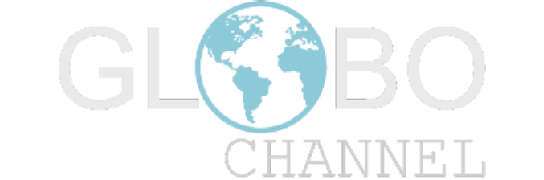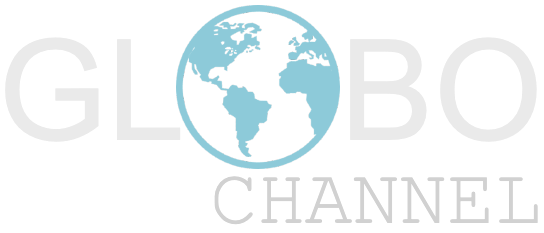Ci sono diversi motivi per cui potresti o dovresti decidere di bloccare l’accesso ad un sito web:
Ci sono diversi motivi per cui potresti o dovresti decidere di bloccare l’accesso ad un sito web:
Proteggi i tuoi figli da contenuti dannosi o inappropriati
Impedisci a te stesso di visitare un sito che ti distrae da altre attività
Blocca i siti Web che stanno riducendo la produttività dei tuoi dipendenti e masticando dati o rallentando la velocità di Internet collettivamente. Qualunque sia la tua ragione, è qualcosa che può essere fatto semplicemente. In questa guida ti mostreremo come bloccare un sito web su:
Chrome
Chrome mobile per dispositivi Android
Firefox
Vediamo anzitutto come è possibile bloccare un sito Web su Chrome:
Per bloccare un sito Web su Chrome, devi prima accedere ai componenti aggiuntivi di Google per aggiungere un’estensione: Nel tuo browser Chrome, digita “Blocca estensione sito“. Scegli il link che dice “Blocca sito – Blocco sito web per Chrome ™”.
Fai clic sulla casella blu “Aggiungi a Chrome”. Comparirà quindi una schermata del sito Blocca e una casella rossa attorno al testo viene aggiunta a Chrome. Vedrai una finestra pop e dovresti fare clic su “Aggiungi estensione”. Schermata del sito Blocca e una casella rossa attorno al testo aggiungono estensione. Ti darà quindi una serie di opzioni nelle schermate seguenti, che puoi decidere se accettare o saltare. Suggerimento:
non è necessario aggiornare o pagare per usarlo e puoi fare clic su “salta” questo passaggio quando viene visualizzata la schermata. Apparirà quindi la pagina seguente e potrai inserire il/i sito/i web che desideri bloccare. Screenshot di una casella grigia con un’area di ricerca bianca in cui inserisci un indirizzo URL. Come bloccare un sito Web su Chrome mobile per Android:
Per bloccare un sito Web su Chrome mobile utilizzando un dispositivo Android, procedi nel seguente modo: Apri il “Google Play Store” sul tuo telefono.
Cerca “Blocksite Chrome”. Il logo apparirà come un piccolo scudo rosso . Fare clic su ‘INSTALLA’. Al termine dell’installazione dell’app, fai clic su “Apri”. Dovrai quindi accettare i T e le C facendo clic su “Accetta”. Successivamente, dovrai fare clic su “Consenti accesso”. Questo aprirà la schermata di accessibilità per le app sul tuo telefono. Fai clic su “BlockSite” e fai scorrere il pulsante verso destra. Riceverai un nuovo avviso pop-up e dovrai fare clic su “Accetta”. L’app ti chiederà quindi se desideri continuare con una serie di diverse opzioni di accesso, ad esempio la tua e-mail. Puoi sceglierne uno o ignorare questo passaggio chiudendo la finestra e l’app continuerà a funzionare. Nella schermata successiva, ti verrà chiesto se desideri eseguire l’aggiornamento. Non è necessario farlo, o pagare, a meno che tu non lo desideri e pensi di averne bisogno. Ricorda, puoi sempre aggiornare in un secondo momento. Chiudi questa schermata e sarai in grado di bloccare i siti web.
Fai clic sul cerchio verde con il simbolo più e il gioco è fatto! Come bloccare un sito Web su Firefox:
Per bloccare un sito Web su Firefox, attenersi alla seguente procedura: Apri il tuo browser Firefox Fare clic sulle tre linee nell’angolo in alto a destra. Seleziona “Componenti aggiuntivi“, che aprirà una nuova pagina Nella barra di ricerca, digita “blocco sito”
Schermata di personalizzazione dello schermo di Firefox con un riquadro rosso attorno alle parole blocco sito. Questo farà apparire una serie di componenti aggiuntivi per il blocco del sito tra cui puoi scegliere.
Sceglieremo il primo, “Blocca sito”, per questo esempio, perché ha la valutazione a stelle più alta dagli utenti. Qualunque cosa tu voglia aggiungere, fai semplicemente clic sul nome e quindi su “Aggiungi a Firefox” Ti verrà visualizzata una finestra pop-up sui permessi e devi fare clic su “Aggiungi” per continuare. Noterai che è stata aggiunta una nuova icona di collegamento nell’angolo in alto a destra e puoi iniziare a bloccare i siti Web o tornarci ogni volta che sei pronto. A tal proposito, riportiamo qui sotto i link ad alcuni video-tutorial disponibili sul web: