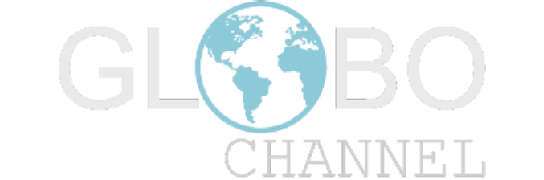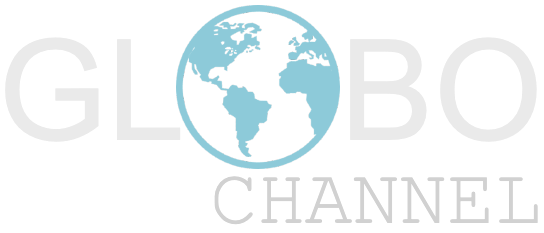Come NON salvare i documenti online quando si usa Microsoft Office? Utilizzando uno dei software disponibili nel pacchetto Office di Microsoft (come Word, Excel o PowerPoint), è facile notare che queste app tentano di salvare tutti i tuoi file su OneDrive. Per alcune persone, questo è un ottimo sistema perché mantiene una copia online del proprio file nel cloud. Tuttavia, non tutti gli utilizzatori di questo programma potrebbero avere questa esigenza e talvolta alcuni potrebbero persino essere contrari a questo sistema di salvataggio automatico. Come conservare copie locali dei tuoi file di Office o evitare simili situazioni anche per l’archiviazione cloud su sistemi alternativi (come Google Drive)? La risposta starebbe nel forzare Office a salvare i file sul tuo computer. Ecco come secondo una guida online:
Come NON salvare i documenti online quando si usa Microsoft Office? Utilizzando uno dei software disponibili nel pacchetto Office di Microsoft (come Word, Excel o PowerPoint), è facile notare che queste app tentano di salvare tutti i tuoi file su OneDrive. Per alcune persone, questo è un ottimo sistema perché mantiene una copia online del proprio file nel cloud. Tuttavia, non tutti gli utilizzatori di questo programma potrebbero avere questa esigenza e talvolta alcuni potrebbero persino essere contrari a questo sistema di salvataggio automatico. Come conservare copie locali dei tuoi file di Office o evitare simili situazioni anche per l’archiviazione cloud su sistemi alternativi (come Google Drive)? La risposta starebbe nel forzare Office a salvare i file sul tuo computer. Ecco come secondo una guida online:
Purtroppo, Microsoft ha collegato l’utilissima funzione di salvataggio automatico a OneDrive. Di conseguenza, se comincerai a salvare i tuoi file al di fuori di OneDrive, sarai costretto a salvare di nuovo manualmente i tuoi documenti. Questo procedimento si rivelerà presto scomodo costringendoti a tornare all’antica abitudine di premere compulsivamente Ctrl + S più e più volte. Per questo motivo, probabilmente è meglio che la maggior parte delle persone rimanga con OneDrive. Se questa non è un’opzione, puoi modificare il percorso di salvataggio predefinito per tutti i file di Microsoft Office in un percorso diverso. Per fare ciò, apri l’app di Office che usi di più. Apri Word, Excel o PowerPoint e vai su File > Opzioni per aprire le impostazioni.
Nel riquadro sinistro delle preferenze di Microsoft Word, fai clic su Salva . Nel riquadro di destra, nella sezione Salva documenti , abilita Salva su computer per impostazione predefinita . Di seguito, fai clic sul pulsante Sfoglia accanto a Posizione file di salvataggio predefinita e scegli la cartella in cui desideri salvare i file di Word per impostazione predefinita. Al termine, fai clic su OK e riavvia Microsoft Word per iniziare a salvare i file sul tuo computer per impostazione predefinita. Ora che stai vivendo senza la possibilità di salvare automaticamente ogni piccola modifica apportata, dovresti assicurarti che la funzione di ripristino automatico sia impostata correttamente:
AutoRecover si attiva quando Word si arresta in modo anomalo in modo imprevisto e ti consente di recuperare la versione più recente del documento, se non l’avevi salvata per un po’ di tempo. AutoRecover è impostato per salvare una copia del documento una volta ogni 10 minuti. Dovresti ridurre questo valore a 1 minuto per ridurre al minimo le possibilità di perdere dati significativi. Per farlo in Microsoft Word, vai su File > Opzioni e fai clic sulla scheda Salva a sinistra. Quindi, nel riquadro di destra, fai clic sulla casella accanto a Salva le informazioni di ripristino automatico ogni . Cambia il valore da 10 a 1 e sei a posto. A tal proposito, riportiamo qui sotto i link ad alcuni interessanti video-approfondimenti (in lingua italiana) diffusi sul web: